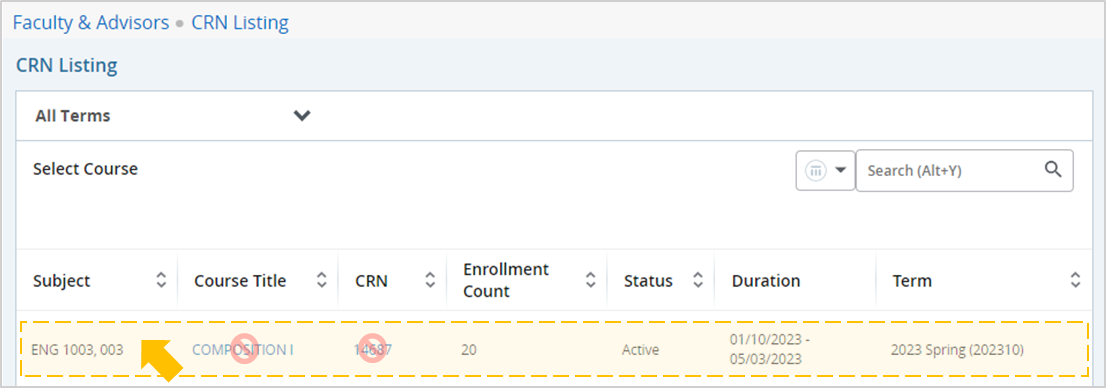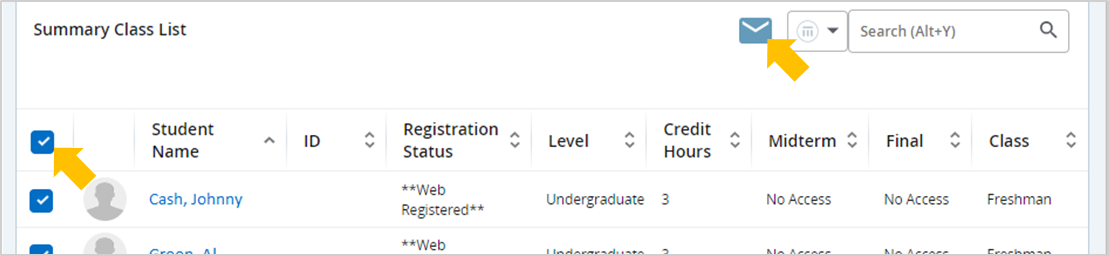Select a topic to jump to the corresponding section of this page:
Class Lists / Rosters
Why can’t I access class lists / rosters?
In Self Service, class lists / rosters can only be accessed by faculty members, and you can only access class lists / rosters of courses for which you are listed as an instructor.
All I see is a list of my classes. How do I open the student roster?
Select the row of the class for which you'd like to open the student roster. Selecting the course title will open course information. Selecting the CRN will open section information.
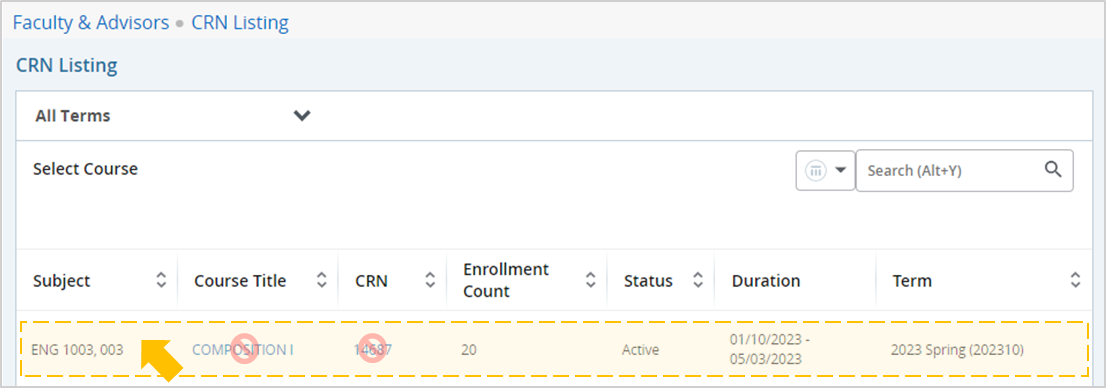
How do I find a student’s email address?
Hover over a student's name to display a student information card, which includes the student's email address. Clicking the student's name will attempt to open their student profile, and you may not have the access needed to view students' profiles.
How do I access the list of emails for students in my class?
On the class lists / rosters page you can select all students using the checkboxes on the left then select the envelope icon to open a new message in your default mail application. The list of student email addresses will be in the "To" field of the new message.
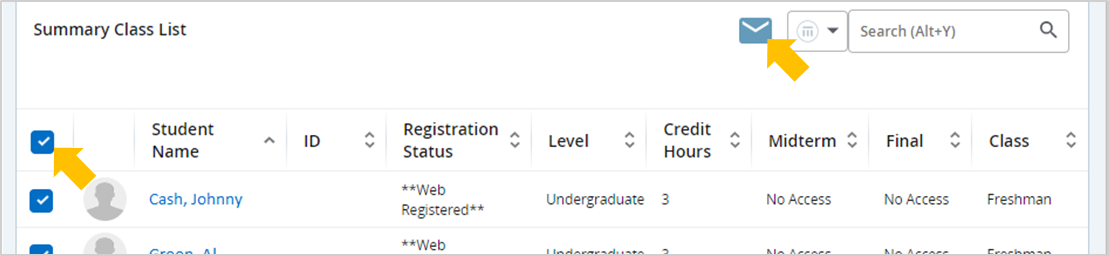
How do I download or save a class list / roster?
There are two ways to save a class list in Self Service: export as an excel file or print/save as PDF. When viewing a class list, both options are listed on the top right of the page.

Why are my classes missing from the CRN listing for class lists / rosters?
If a class does not have any students enrolled, it won't be listed as an option on the Class Lists page. You can view a full listing of your assigned courses by selecting "Teaching Assignments" from the Self Service home page.
Viewing Student Information
How do I view a student's information in Self Service?
On the Self Service home page, select "Advisee Search." You can search for a student by ID, email, or name. Once a student is chosen, select "View Profile." Most of a student's information can be found on this page.
Why can't I access student information? How do I get access?
Most student information in Self Service can only be accessed by users with an advisor role in the system. If you aren't able to access student information in Self Service but believe you should be able to, contact the Registrar's Office to request advisor access.
Why isn't a student appearing when I search their name?
Currently, the search feature is restricted to last name searches. Using first or preferred names may not return correct results. For example, searching "James" may return students with the last names "James" or "Jameson" but not students with "James" listed as their first or preferred name. [This issue is in the process of being resolved.]
Where are my newly assigned advisees? They're missing from my listing.
Advisees are assigned by term. Make sure you're looking at the correct term. A term's course schedule must be live in order to view your advisee listing for that term. For example, if you were assigned a new advisee for spring, and the spring course schedule goes live next week, you won't be able to view your spring advisee listing until that time. However, you should still be able to search for the advisee.
Where is the student's unofficial transcript?
Unofficial transcripts can be accessed via students' profiles. On the Self Service home page, select "Advisee Search." You can search for a student by ID, email, or name. Once a student is chosen, select "View Profile." On the student's profile, select "Academic Transcript" under additional links (on the left side of the page) to open the student's unofficial transcript.
Why doesn't it display any information when I select "Registration History" or "Student Week at a Glance"?
The "Registration History" and "Student Week at a Glance" pages both open as search results. Be sure to select the student's name from the search results to view that student's information.

Why did my student's registered courses disappear from their student profile?
Make sure you're looking at the correct term. The most recent term will be the default, even if that term is in the future. For example, if the spring course schedule goes live in October, the default term will change to spring even though we would only be halfway through the fall term.
Why does a student's profile show a number next to "Holds" but doesn't list any hold information?
The student likely has a "sensitive" hold on their account, which is a hold that isn't displayed online. Sensitive holds can include things like disciplinary actions, administrative holds used for tracking, etc.
Where can I view/print a student's schedule including meeting times, etc.?
From a student's profile, you can select "Student Week at a Glance" to display a calendar view of a student's schedule for a specific date range. This view will also include class meeting times and locations. Unfortunately, there isn't an area for faculty/staff to view a student's detailed schedule. However, students can access their detailed schedules by going to Registration and Planning, selecting "View Registration Information," and opening the "Schedule Details" tab.
Faculty Grade Entry
Nothing happens when I select a class. How do I access the grades roster?
When you select a class, the grades roster opens below the list of your courses. Depending on the number of courses in your listing, you may need to scroll down the page to see the grades roster.
How do I find my courses for the current term?
Faculty Grade Entry shows all courses from all terms where you're listed as an instructor. To find your courses for the current term, there are two options. You can sort the results to display the newest term on top by selecting the arrows to the right of the "Term" column header. OR You can search for the six-digit term code. The term code is the four-digit year followed by the two-digit semester code (spring: 10, summer: 30, fall: 60) For example, Fall 2023 has the term code 202360.

Can I import my grades into Self Service using an Excel file?
Yes. For instructions with screenshots view our written guide: Faculty Grade Entry - Import Excel File
Teaching Assignments
Where can I view the classes I'm teaching this semester?
On the Faculty Self Service home page, select either "Teaching Assignments" or "Faculty Week at a Glance." Teaching Assignments displays a detailed listing of your classes. Week at a Glance displays a calendar view of your classes with only basic meeting time/location information.
How do I find the class meeting times and locations?
Selecting "Faculty Week at a Glance" on the Faculty Self Service home page will take you to a basic calendar view of your classes with meeting time/location information. Or you can go "Teaching Assignments," select "Display Detail Schedule" under a class, then scroll down to the "Scheduled Meeting Times" section of the class details.
Browse Classes / Browse Course Catalog
What's the difference between "Browse Classes" and "Browse Course Catalog"?
"Browse Classes" is used to search scheduled class sections in a specific term. A class section has a CRN. "Browse Course Catalog" is used to search active courses in a specific term. A course can be active and also not have any class sections scheduled in a term. Selecting "View Sections" on course catalog search results will open a listing of that course's scheduled class sections for the selected term.
Why aren't room locations listed in the class search results?
Class meeting locations are listed in the "Meeting Times" column of the class search results. Depending on your web browser, the information in this column may not all be visible at once. Hover over the meeting times box to display the full meeting details, including location.












 If you receive this error message, try accessing Self Service using "incognito" or "private" mode on your web browser. The issue sometimes arises from saved cookies and cached data on your web browser. If you're able to log in using a private mode, this is most likely the issue and clearing your browsing data should resolve the problem. If you aren't able to log in after clearing your browsing data, please contact the
If you receive this error message, try accessing Self Service using "incognito" or "private" mode on your web browser. The issue sometimes arises from saved cookies and cached data on your web browser. If you're able to log in using a private mode, this is most likely the issue and clearing your browsing data should resolve the problem. If you aren't able to log in after clearing your browsing data, please contact the