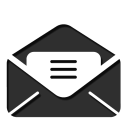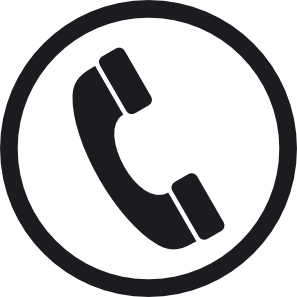TLDR;
Respondus 4.0 Campus wide (Test Manager) is a test management software, used by faculty to create tests, quizzes, exams and surveys to administer to students.
Respondus Lockdown Browser is a web browser used by students to access and take Blackboard tests.
How do they work?
Respondus 4.0 and Blackboard both allow the instructor to create/originate tests within their respective applications. Where Respondus 4.0 excels is in it's ability to automatically convert properly formatted word documents into an online exam format. The Blackboard test creation system is better when creating new individual questions. Mostly because using the Respondus test manager requires the additional step of uploading the exam into the Blackboard course shell. Once uploaded to the Blackboard shell the exam is indistinguishable from ones created in the Blackboard Test Canvas. If not done when uploading from Respondus 4.0, the exams can then be deployed in the course for students to take.
Regardless from where a test originates, when it is deployed in a course it can have Respondus Lockdown Browser enabled to work with it. You can set or reset enablement by going to the Control Panel, expanding Course Tools, and selecting the Respondus Lockdown Browser option. On your first visit you will be presented with some information on how the Browser works, you can then select Continue to LockDown Browser to see the list of all deployed exams in your class. You can then modify the setting of the test selected to require the LockDown Browser or not. This process will automatically add "MUST BE TAKEN WITH RESPONDUS LOCKDOWN BROWSER" to the test title.
Note: This name will carry over if a course is copied, but the setting to require Respondus doesn't always. You will either need to go through the process to enable the LockDown Browser for the exam again in the new class or click the Fix It button in the Course Tool for the exam to be properly registered in the new class.
When Respondus LockDown Browser is enabled, a student will not be allowed to take the test without it. They will get stuck at a page in Blackboard asking for a password to start the exam. The student must switch browsers to the Respondus lockdown browser, then login to Blackboard and navigate back to the test to start. At that point it should allow the student to start the exam without requiring a password.
How do they work together?
In summary, the steps are as follows:
- Create the test. Either in Blackboard or in Respondus 4.0 Campus wide (Test Manager) and upload it to Blackboard.
- Deploy the exam to a content area and set the test availability. Either in Blackboard or when uploading the test from Respondus 4.0.
- The student then takes the test on the chosen day through Respondus Lockdown browser